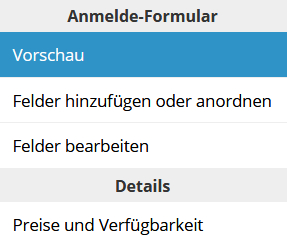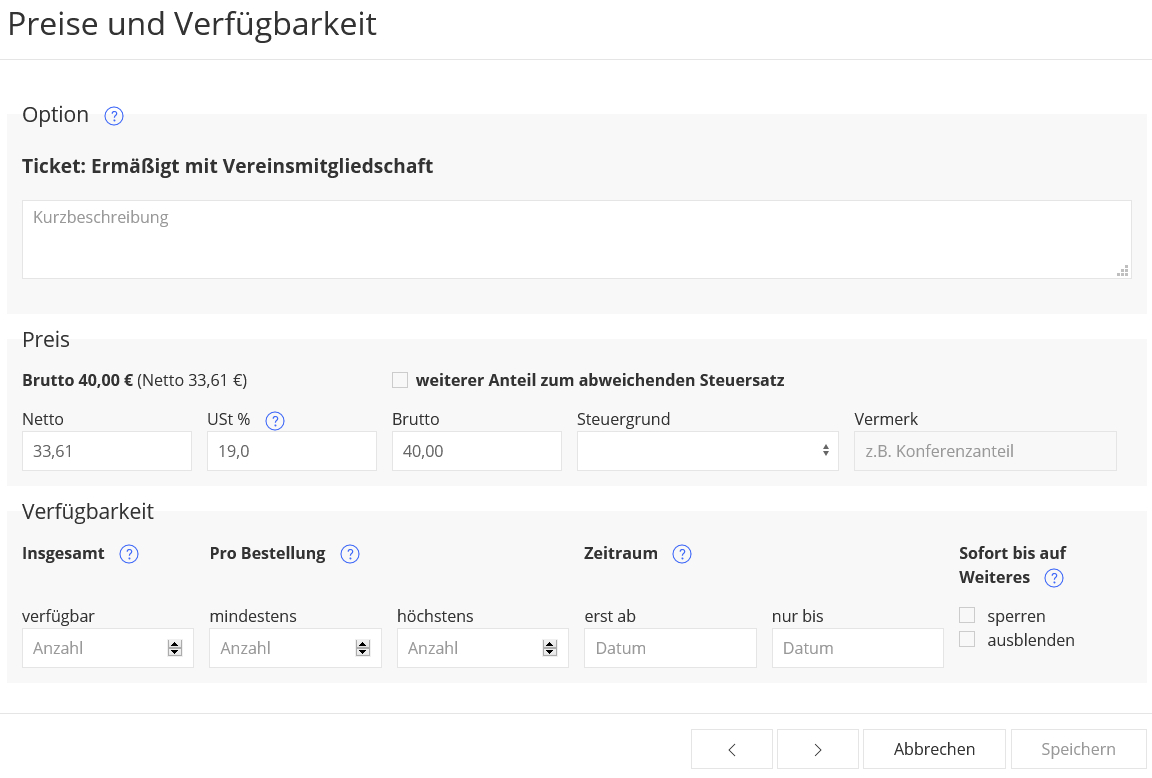Buchungs- bzw. Anmeldeformulare können Sie mit eveeno individuell gestalten und Abfragen für alle Informationen, die Sie von den Teilnehmern benötigen, erstellen. Den Formulareditor finden Sie unter Einstellungen > Seite Buchung.
Bevor Sie beginnen – ein Überblick
Um ein Formular zu erstellen, sollten Sie zunächst einen Plan entwickeln. Welche Daten wollen Sie von Ihren Teilnehmern abfragen? In welcher Form? Welche zusätzlichen Hinweise sollen den Teilnehmern zur Verfügung stehen?
Das Formular wird mithilfe eines Baukastensystems erstellt. Unter dem Punkt „Felder hinzufügen oder anordnen“ fügen Sie Ihrem Formular verschiedene Feldtypen (Bausteine) hinzu. Unter „Felder bearbeiten“ können Sie die Inhalte der Felder anpassen. Die Preise, Steuersätze und verfügbare Anzahl einzelner Optionen stellen Sie unter „Preise und Verfügbarkeit“ ein. Unter „Vorschau“ können Sie sich schließlich das Ergebnis Ihrer Bearbeitung ansehen.
Felder hinzufügen oder anordnen
Wenn Sie mit der Erstellung eines neuen Formulars beginnen, sind schon einige Felder vorhanden. Prüfen Sie, welche davon Sie benötigen. Vermutlich sind die bestehenden Felder noch nicht ausreichend für Ihre Veranstaltung. Sie können ganz leicht neue Felder hinzufügen, indem Sie am linken Rand eine Auswahl treffen und das Feld dann nach rechts an die gewünschte Stelle im Formularbereich ziehen.
Es gibt unterschiedliche Arten, wie Teilnehmer Informationen eingeben können. eveeno stellt Ihnen vier grundsätzliche Möglichkeiten zur Verfügung:
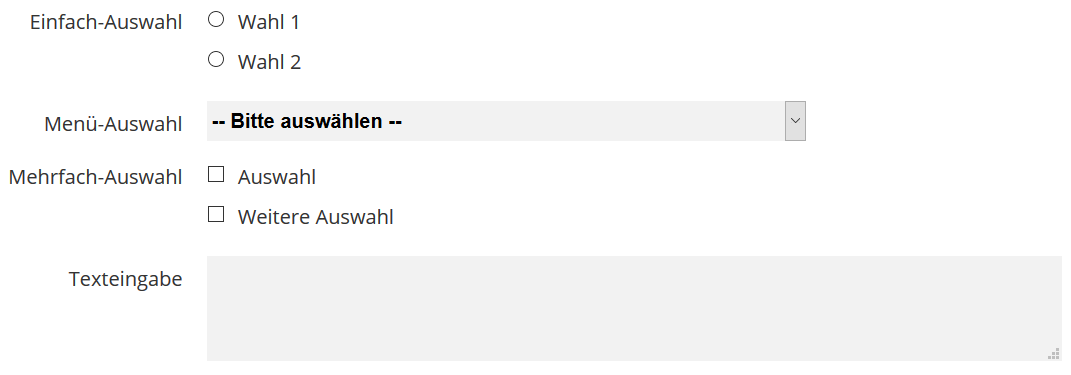
- Bei der Einfach-Auswahl (Radiobutton, erkennbar am runden Auswahlknopf) kann sich der Teilnehmer nur für eine der angegebenen Optionen entscheiden. Das ist beispielsweise nützlich für Ticketkategorien (ein Teilnehmer zahlt z.B. entweder den vollen oder den ermäßigten Ticketpreis).
- Die Menü-Auswahl ist eine Art der Einfach-Auswahl. Dabei gibt es jedoch keinen Auswahlknopf, sondern ein Drop-Down-Menü, aus dem ein Eintrag gewählt wird.
- Bei der Mehrfach-Auswahl (Checkbox, erkennbar am viereckigen Auswahlknopf) kann der Teilnehmer mehrere Optionen gleichzeitig wählen. Das ist beispielsweise nützlich, wenn Teilnehmer mehrere Unterveranstaltungen (Workshops, Abendessen) optional buchen können. (Damit kann sich der Teilnehmer z.B. sowohl für Workshop A am Vormittag als auch für Workshop B am Nachmittag entscheiden.)
- In der Texteingabe können Teilnehmer Daten eingeben ohne Vorauswahl des Veranstalters. Dieses Feld eignet sich beispielsweise für persönliche Informationen (z.B. Name, Adresse, Mitgliedsnummer, …).
Außerdem können Sie dem Formular Überschriften (Titelzeile) und Textfelder (Beschreibung) mit Informationen für die Teilnehmer hinzufügen.
Die Reihenfolge der einzelnen Felder lässt sich einfach ändern: Ziehen Sie das entsprechende Feld an die gewünschte Position.
Die im Formular zu Beginn bereits vorhandenen, jedoch nicht benötigten Felder können Sie unter „Felder bearbeiten“ ausblenden oder löschen.
Felder bearbeiten
Der nächste Schritt ist die inhaltliche Anpassung der Felder unter Einstellungen > Seite Buchung > Felder bearbeiten. Klicken Sie dazu auf ein Feld. Nun erscheinen verschiedene Buttons.

Sie können das Feld hier verbergen (sodass es nur für Sie als Veranstalter sichtbar bleibt, nicht aber für die Teilnehmer), löschen (Achtung, dabei werden auch existierende Buchungsdaten zu diesem Feld gelöscht) oder als Pflichtfeld markieren, das von jedem Teilnehmer zwingend ausgefüllt werden muss.
Den Text des Feldes bearbeiten Sie unter dem Punkt „Details“. Unter „Preise und Verfügbarkeit“ im linken Menü finden Sie alle weiteren Einstellungen für jede Option im Formular. Sie können dort die Preise (Netto, Steuersatz, Brutto) eingeben, das Ticketkontingent beschränken (Verfügbarkeit insgesamt), eine Auswahl nur für einen bestimmten Zeitraum aktivieren oder bestimmte Optionen ausblenden oder für die Buchung sperren (in beiden Fällen können Sie diese Optionen danach nur noch manuell als Veranstalter buchen).
Sie müssen nur die Felder ausfüllen, die Sie wirklich benötigen. Lassen Sie die übrigen einfach frei.
Details zu den Einstellungen der Preise und Steuersätze und zu der Option, unterschiedliche Steuersätze zu hinterlegen, finden Sie hier: Preis- und Umsatzsteuer-Einstellungen.
Sie können für alle Auswahlfelder Preise angeben, auch für optionale Leistungen. eveeno rechnet zum Schluss alle gebuchten Optionen unter Berücksichtigung eventueller Rabatte automatisch zusammen.
Vergessen Sie nicht, auf „Speichern“ zu klicken, wenn Sie die Bearbeitung abgeschlossen haben. Nun können Sie das Aussehen des Formulars prüfen. Die Vorschau zeigt das Formular so, wie es später auch Ihre Teilnehmer sehen werden – ohne die Bearbeitungswerkzeuge des Editors.
Felder löschen oder verbergen
Sie fragen sich vielleicht, warum Sie einige Felder nicht löschen können und was der praktische Nutzen von verborgenen Feldern ist.
Es gibt einen entscheidenden Unterschied: Wenn Sie ein Feld löschen, gehen auch alle dort bereits gespeicherten Daten verloren. Wenn Sie ein Feld nur ausblenden, sind diese Daten weiterhin zugänglich, allerdings bleiben sie für den Teilnehmer unsichtbar. Im Bearbeitungsmodus erkennen Sie ausgeblendete Felder an der Schraffierung.
Verborgene Felder eignen sich vor allem für interne Informationen des Veranstalters, z.B. Bemerkungen, Zahlungsnotizen usw.
Felder, die im Formulareditor als „nicht löschbar“ gekennzeichnet sind, benötigt eveeno für die Bereitstellung von Funktionen, z.B. für die Erstellung der Rechnungen. Die meisten Angaben sind jedoch nicht verpflichtend. Die Angabe der E-Mail-Adresse des Teilnehmers ist in jedem Fall erforderlich. Dieses Feld ist deshalb nicht ausblendbar. Alle anderen nicht-löschbaren Felder können Sie verbergen.
Tipps zur Formularerstellung
Sie haben ein Formular erstellt und fragen sich, ob es für die Teilnehmer einfach zu bedienen ist? Sie können den Testlink Ihrer Eventseite jederzeit an andere Personen weitergeben, um ein Feedback zu erhalten, bevor Sie das Formular veröffentlichen.
Außerdem haben wir noch einige Tipps, damit sich Ihre Teilnehmer schnell und problemlos zurechtfinden:
- Mit eveeno können Sie die Reservierung paralleler Slots (gleichzeitig stattfindende Alternativen) für Teilnehmer einfach realisieren: Nutzen Sie dafür eine Einfach-Auswahl, statt für jeden Workshop die Teilnahme einzeln abzufragen. Die Buchungslogik sorgt dafür, dass Ihr Kunde sich nicht versehentlich in parallel stattfindende Termine einbucht. Wenn Sie die Kapazitäten angeben, verhindert eveeno außerdem die Überbuchung Ihrer Slots.
- Einfach-Auswahlen werden meist für „entweder-oder“-Entscheidungen eingesetzt. Prüfen Sie daher, ob es sinnvoll ist, nur eine Option anzugeben.
- Ein einmal aktivierter Button einer Einfach-Auswahl kann im Gegensatz zur Mehrfach-Auswahl nicht wieder gelöscht werden, solange kein anderer angeklickt wird. Wenn sich Ihre Teilnehmer auch für eine „leere Option“ entscheiden können (z.B. Workshop 1, Workshop 2 oder keine Teilnahme), fügen Sie diese Möglichkeit unbedingt in die Auswahl ein. Prüfen Sie auch, ob eventuell eine Checkbox (Mehrfach-Auswahl) besser geeignet ist.