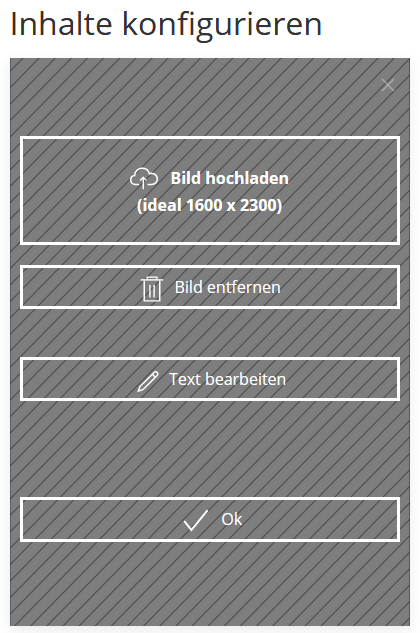eveeno stellt Ihren Teilnehmer verschiedene Dokumente bereit. Bei allen Dokumenten im PDF-Format handelt es sich um Print@Home-Dokumente, ein Postversand erfolgt generell nicht.
- Rechnung und Storno-Rechnung (PDF)
- Klassisches Ticket (PDF)
- Lanyard-Ticket (PDF)
- Wallet-Ticket (Mobile Pass)
- Teilnahmezertifikat (PDF)
- Kalenderdatei (ICS)
Rechnung und Storno-Rechnung
Sofern es sich um für den Teilnehmer kostenpflichtige Buchungen handelt, erzeugt eveeno Rechnungen anhand der von Ihnen angegebenen Preis- und Steuerinformationen. Auf der Rechnung werden alle kostenpflichtigen Posten aus der Anmeldung aufgelistet. Falls die Zahlung per Überweisung ausgewählt wurde, enthält die Rechnung außerdem die Kontoverbindung (des Veranstalters oder von eveeno, je nach gewählter Zahlungsabwicklung). Wenn Sie die Zahlungen selbst abwickeln, können Sie die Anzeige der Kontoverbindung auf der Rechnung in Ihrem Profil deaktivieren.
Die Rechnung passt sich auf Wunsch Ihrer Corporate Identity an. Bei Nutzung des Business-Pakets können Sie Ihr Logo auf der Rechnung einbinden. Laden Sie dazu Ihr Logo unter Einstellungen > Layout PDFs hoch. Wenn Sie auf das eveeno-Branding verzichten möchten (White-Labeling), steht Ihnen diese Funktion mit dem BusinessPro-Paket zur Verfügung. Sie können das eveeno-Branding dann unter Mein Profil > White-Labeling deaktivieren.
Die Rechnungen werden automatisch mit der Buchung versendet, sofern Sie diese Funktion unter Einstellungen > Dokumente in Ihrem Event aktiviert haben. In den Buchungsdaten können Sie sich einzelne Rechnungen für jede Buchung ansehen und herunterladen. Wenn Sie eine Buchung storniert haben, erhalten Sie automatisch die Möglichkeit, dem Teilnehmer eine Storno-Rechnung zu senden.
Sie können alle Rechnungen und Storno-Rechnungen unter Dashboard > Dokumente herunterladen gesammelt speichern.
Beispiele für von eveeno erzeugte Rechnungen finden Sie hier: Teilnehmer-Rechnung mit Logo, Teilnehmer-Rechnung mit White-Labeling
Klassisches Ticket
Das Ticket dient am Tag der Veranstaltung dem Nachweis der Anmeldung. Es enthält verschiedene Sicherheitsmerkmale, die überprüft werden können. Einzelheiten zum Check-In-Prozess und Beispieltickets finden Sie hier: Teilnehmer einchecken.
Auch beim Ticket haben Sie Anpassungsmöglichkeiten. Mit dem Business-Paket können Sie Ihr Logo und ein Werbebanner auf dem Ticket einbinden. Laden Sie dazu die Bilddateien unter Einstellungen > Layout PDFs hoch. Wenn Sie auf das eveeno-Branding verzichten möchten (White-Labeling), steht Ihnen diese Funktion mit dem BusinessPro-Paket zur Verfügung. Sie können das eveeno-Branding dann unter Mein Profil > White-Labeling deaktivieren.
Um festzulegen, welche gebuchten Optionen auf dem Ticket abgedruckt werden sollen, können Sie diese unter Einstellungen > Dokumente auswählen. Nutzen Sie die Auswahl „Immer anzeigen“, wenn es sich um eine kostenlose Option handelt (z.B. Workshopwahl), die auf dem Ticket erscheinen soll.
Die Tickets werden automatisch mit der Zahlungsbestätigung (bzw. bei kostenlosen Buchungen sofort) versendet, sofern Sie diese Funktion unter Einstellungen > Dokumente in Ihrem Event aktiviert haben. In den Buchungsdaten können Sie sich einzelne Tickets für jede Buchung ansehen und herunterladen. Wenn Sie alle Tickets gesammelt herunterladen möchten, steht diese Funktion unter Dashboard > Dokumente herunterladen bereit.
Lanyard-Ticket
Diese Funktion ist für eine Folgeversion in Vorbereitung und wird zur Zeit nur auf Anfrage freigeschaltet.
Wenn Sie noch mehr Anpassungsmöglichkeiten und eine größere Fläche für den Abdruck von gebuchten Optionen benötigen, haben Sie die Möglichkeit, statt des klassischen Tickets das Lanyard-Ticket zu verwenden. Es handelt sich dabei um ein Ticket im A4-Format, welches zweimal geknickt und dann in eine Lanyard-Hülle gesteckt werden kann.
Sie können die vier Seiten des Tickets frei gestalten. Alle Optionen dafür finden Sie unter Einstellungen > Lanyard-Ticket. Oben links befindet sich standardmäßig das Namensschild. Sie können wählen, ob Sie auch einen QR-Code zum Einscannen am Einlass aufnehmen möchten. Auf den drei verbleibenden Seiten haben Sie verschiedene Möglichkeiten. Sie können ein Bild einbinden (idealerweise in der Größe 800 × 1166 px), Text formulieren oder die gebuchten Daten anzeigen lassen.
Das Bild wird typischerweise als ganzseitiges Hintergrundbild angelegt, sodass Sie darüber noch Text platzieren können. Im Bild können Sie z.B. das Logo Ihrer Veranstaltung aufnehmen, ein Bild vom Veranstaltungsort, Ihre Corporate Identity usw.
Im Text können Sie, wie in den Mails, Platzhalter für vom Teilnehmer eingetragene Daten verwenden. So wird z.B. der Platzhalter FIRSTNAME LASTNAME im fertigen Ticket automatisch durch die in den entsprechenden Feldern eingegebenen Daten ersetzt, z.B. „Max Mustermann“. Sie können u.a. die folgenden Platzhalter verwenden (sofern Sie im Formular die dazugehörigen eveeno-Standardfelder genutzt haben):
Daten des Events
- EVENTINFO = Name, Ort/Zugangsdaten und Zeit Ihrer Veranstaltung als Textblock
- EVENTNAME = Name Ihrer Veranstaltung
- EVENTDATE = Zeit Ihrer Veranstaltung
- EVENTVENUE = Ort/Zugangsdaten Ihrer Veranstaltung
Daten des Teilnehmers
- NAME = Name inkl. Titel des Teilnehmers (z.B. „Dr. med. Max Muster“)
- FIRSTNAME = Vorname des Teilnehmers
- LASTNAME = Nachname des Teilnehmers
- COMPANY = Firma/Organisation des Teilnehmers
- STREET, ZIPCODE, CITY = Adressbestandteile des Teilnehmers
Daten der Buchung
- CATEGORY = Ticketkategorie
- PRICE = Preis der Bestellung (z.B. ‚50,00 €‘)
- BOOKINGNR = Buchungsnummer (z.B. ‚0120‘)
- TICKETNR = Ticketnummer (z.B. ‚5042-0120-NY‘)
Eigene Datenfelder
Außerdem besteht die Möglichkeit, den Inhalt jedes weiteren Formularfelds einzubinden. Dafür wird die dazugehörige Feldnummer benötigt. Bitte wenden Sie sich dazu an den Support. Die Platzhalter haben folgende Form:
- FIELD{77} = Inhalt des Feldes Nummer 77
Beispiele für mit eveeno erzeugte Lanyard-Tickets finden Sie hier: Lanyard-Ticket 1, Lanyard-Ticket 2
Wallet-Ticket (Mobile Pass)
Zusätzlich zum klassischen Ticket oder Lanyard-Ticket im PDF-Format können Sie unter Einstellungen > Dokumente den Versand eines Wallet-Tickets aktivieren. Die Bestätigungsmail enthält dann eine Datei im Anhang, die mit Wallet-Apps auf dem Smartphone (Apple oder Android) geöffnet und am Einlass vorgezeigt werden kann. Auf der „Rückseite“ des Wallet-Tickets befinden sich Informationen zu Zeit und Ort der Veranstaltung, der Anmelde-Webseite und dem Veranstalter.
Teilnahmezertifikat
Diese Funktion wird derzeit getestet und kann im Rahmen des Business-Pakets genutzt werden.
Um Ihren Teilnehmern die Teilnahme offiziell zu bestätigen, können Sie die von eveeno bereitgestellten Zertifikate nutzen. Die Zertifikate sind frei gestaltbar. Alle Optionen dafür finden Sie unter Einstellungen > Teilnahme-Zertifikat. Als Hintergrund des Zertifikats, für Ihr Corporate Design und grafische Elemente können Sie ein ganzseitiges Bild (idealerweise im Format 1600 × 2300 px) hochladen und den Seitenrand festlegen. Der über dem Bild liegende Text ist frei gestaltbar, Sie können hier auch Platzhalter für die bei der Buchung eingegebenen Daten (z.B. Vor- und Nachname des Teilnehmers, sofern Sie im Formular die dazugehörigen eveeno-Standardfelder genutzt haben) hinterlegen:
Daten des Events
- EVENTINFO = Name, Ort und Zeit Ihrer Veranstaltung als Textblock
- EVENTNAME = Name Ihrer Veranstaltung
- EVENTDATE = Zeit Ihrer Veranstaltung
- EVENTVENUE = Ort/Zugangsdaten Ihrer Veranstaltung
Daten des Teilnehmers
- SALUTATION = Höfliche Anrede des Teilnehmers (z.B. „Sehr geehrter Dr. med. Max Muster“)
- NAME = Name inkl. Titel des Teilnehmers (z.B. „Dr. med. Max Muster“)
- FIRSTNAME = Vorname des Teilnehmers
- LASTNAME = Nachname des Teilnehmers
- COMPANY = Firma/Organisation des Teilnehmers
- STREET, ZIPCODE, CITY = Adressbestandteile des Teilnehmers
- PHONE = Telefonnummer des Teilnehmers
Daten der Buchung
- CATEGORY = Ticketkategorie
- PRICE = Preis der Bestellung (z.B. ‚50,00 €‘)
- BOOKINGNR = Buchungsnummer (z.B. ‚0120‘)
- TICKETNR = Ticketnummer (z.B. ‚5042-0120-NY‘)
Eigene Datenfelder
Außerdem besteht die Möglichkeit, den Inhalt jedes weiteren Formularfelds einzubinden. Dafür wird der dazugehörige Feldname benötigt. Bitte wenden Sie sich dazu an den Support. Die Platzhalter haben folgende Form:
- FIELD{77} = Inhalt des Feldes Nummer 77
Sie können wählen, ob die Zertifikate allen oder nur den eingecheckten Teilnehmern zur Verfügung stehen sollen.
Es gibt zwei Möglichkeiten, Ihren Teilnehmern die Zertifikate zuzustellen:
1) Sie aktivieren den Versand des Links zum Buchungs-Center unter Einstellungen > Buchungs-Center. Dort können sich die Teilnehmer ab dem Tag der Veranstaltung für einen begrenzten Zeitraum das Zertifikat herunterladen. Den genauen Zeitraum können Sie in den Einstellungen festlegen. Am Besten nehmen Sie dazu auch einen Hinweis in die Bestätigungsmail auf.
2) Sie versenden die Zertifikate manuell. Wählen Sie dazu unter Buchungen > Buchungsdaten die gewünschte Buchung und klicken Sie auf den Tools-Pfeil. Mit dem Button „Mail senden“ können Sie eine Mail formulieren und das Zertifikat als Anhang mitsenden.
Beispiele für mit eveeno erzeugte Zertifikate finden Sie hier: Zertifikat 1, Zertifikat 2
Kalenderdatei
Wenn Ihre Teilnehmer den Termin Ihrer Veranstaltung in ihre digitalen Kalender integrieren sollen, können Sie als Anhang der Buchungsbestätigung eine iCalendar-Datei (.ics) mitsenden. Die Datei enthält den Titel und Termin der Veranstaltung sowie die Kurzbeschreibung und den Link zur Anmeldeseite. Für Online-Veranstaltungen besteht außerdem die Möglichkeit, den Webinar-Link einzubinden.
Die Kalenderdatei enthält zusätzlich eine Erinnerung. Bei Präsenzveranstaltungen ist diese auf 1 Woche vor Beginn des Events gesetzt, bei Online-Veranstaltungen auf 1 Stunde vor Beginn.