Kurzanleitung PDF (deutsch)
Kurzanleitung PDF (englisch)
Wenn Sie die Gäste elektronisch ein- und auschecken wollen, haben Sie verschiedene Möglichkeiten, die Ihnen eveeno mittels kostenloser Webapps zur Verfügung stellt. Dazu müssen Sie online und mit eveeno verbunden (eingeloggt) sein. Beim Check-In haben Sie die Anmeldedaten sofort parat und können auch parallel an mehreren Eingangstüren erfassen.
Auch nicht-elektronisch können Sie die Tickets sicher mit einer ausgedruckten Teilnehmerliste überprüfen. Dann brauchen Sie keine weitere Scanner-Technik.
Wenn Sie den Check-In elektronisch vornehmen, haben Sie die Möglichkeit, später das Anwesenheitsprotokoll abzurufen.
- Option 1: Mit Handscanner und Notebook scannen
- Option 2: Mit Smartphone scannen
- Option 3: Ohne Scanner: Schnellsuche und Sichtkontrolle der Tickets
- Option 4: Nicht-Elektronisch: Vergleich mit einer ausgedruckten Teilnehmerliste
- Anwesenheitsprotokoll
Das eveeno-Ticket enthält Angaben und Sicherheitsmerkmale, mit denen Sie die Gültigkeit des Tickets überprüfen und es gegen Fälschungen und Kopien schützen können: einen QR-Code für maschinelles Scannen und Entwerten sowie einen Geheimcode, der Fälschungen verhindert und auch ohne Scantechnik mit einer ausgedruckten Liste verglichen werden kann.
Unser Tipp: Ab 200-300 Teilnehmern lohnt sich ein Scanner, wegen der professionellen Außenwirkung oft schon vorher. Pro weiterer 200 Teilnehmer empfiehlt sich ein zusätzlicher Scanner. Sie erhalten Scanner ab 30€ bei Amazon. Für das Scannen von QR-Codes benötigen Sie einen 2D-fähigen Scanner. Außerdem gibt es Scanner, welche kabellos über 2.4 GHz nutzbar sind.
Dieser Scanner wurde von uns Anfang 2025 getestet, funktioniert wunderbar:
NETUM C750 Wireless Barcode Scanner.
Option 1: QR-Code mit Handscanner über Notebook scannen
Sie scannen den QR-Code der Tickets mit einem kleinen Hand-Scanner, der per USB-Kabel oder drahtlos mit Ihrem PC, Notebook oder Tablet verbunden ist. Das wirkt professionell und geht technologiebedingt schneller und besser als über die Kamera eines Smartphones.
Die Scanner benötigen meist keine gesonderte Konfiguration: einfach anstecken und beginnen. Um zu prüfen, ob alles funktioniert und richtig eingestellt ist, steht Ihnen die Funktion „Scanner testen“ in der Einlasskontrolle zur Verfügung.
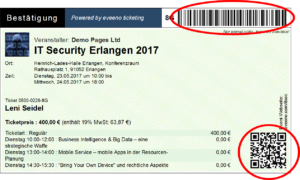 Ablauf
Ablauf
- Auf die folgende eveeno-Seite gehen: Meine Events > Buchungen > Einlasskontrolle
- Wählen Sie oben die Aufgabe der Station (nur Check-In, nur Check-Out oder beides). Sie können außerdem die Ticketkontrolle auf einen bestimmten Tickettyp beschränken.
- Achten Sie darauf, dass der Fokus während des Scannens immer in diesem Fenster ist. Falls das mal nicht der Fall sein sollte, ertönt ein kurzer Warnton. Der Hinweis, das Fenster zunächst anzuklicken, erscheint.
- QR-Code-Scanner über USB/Bluetooth/etc. anschließen. Der QR-Code-Scanner verhält sich wie eine Tastatur und „tippt“ seine Zeichen in das Suchfeld.
- Zum Testen des Scanners den angezeigten Test-Code scannen
- Jedes Scannen sucht das Ticket heraus und entwertet es sofort bzw. registriert den Check-Out.
- Es wird angezeigt, wenn ein Ticket gefälscht, für eine andere Veranstaltung gebucht oder bereits entwertet ist.
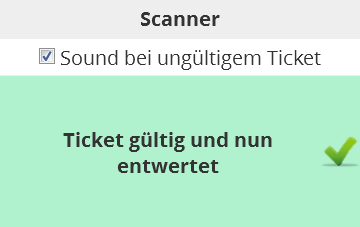

- Es wird laufend angezeigt, wie viele Gäste aktuell eingecheckt sind. Bei mehreren Check-In- und Check-Out-Stationen kann der aktuelle Stand alle 30 Sekunden vom Server abgefragt werden.

- Falls Sie ein Ticket fälschlicherweise entwertet haben, können Sie es über die Funktion Tickets freigeben (Funktion muss zunächst bei „Aufgabe dieser Station“ aktiviert werden) zurücksetzen.
Fehlerbehebung
Wenn das Scannen nicht funktioniert, obwohl Sie bei eveeno eingeloggt sind, die Einlassseite aufgerufen und den Scanner angeschlossen haben, prüfen Sie bitte folgende Punkte:
- Der Scanner benötigt die folgenden beiden Einstellungen. Meistens kann man die Einstellungen durch Scannen bestimmter Barcodes, die im Handbuch aufgeführt sind, erreichen. Manchmal das Zurücksetzen des Scanners auf Werkseinstellungen.
- Sprache Englisch oder Deutsch
- Endezeichen „Enter“
- Ist die Verbindung zwischen Scanner und Laptop erfolgreich? Hat der Laptop den Scanner erkannt?
- Falls im Suchfeld gar keine Zeichen erscheinen und die oben stehenden Hinweise nicht geholfen haben, ist u.U. das Gerät defekt.
- Falls eine Zeichenabfolge im Suchfeld erscheint, aber kein Ticket herausgesucht wird, kopieren Sie bitte die Zeichenfolge und senden Sie uns diese per Mail zur weiteren Analyse.
- Falls Sie sich bei jedem Scannen neu einloggen müssen, stellen Sie sicher, dass Sie Ihren Browser nicht im privaten Modus verwenden und dass Sie beim Einloggen die Option „angemeldet bleiben“ aktiviert haben.
Option 2: QR-Code mit Smartphone scannen
Sie können auch Ihr Smartphone als Scanner nutzen. Bitte beachten Sie jedoch, dass der Scanprozess technologiebedingt länger dauert als mit einem Handscanner und dass beim Scannen über das Smartphone einige Funktionen nicht zur Verfügung stehen (Filtern nach Tickettypen, Stationsfunktion wählen, usw.). Wir empfehlen daher die Nutzung eines Handscanners.
Sie scannen den QR-Code der Tickets mit einem Smartphone oder Tablet, das mit dem Internet verbunden ist. Dazu benutzen Sie einfach Ihre Kamera-App. Ältere Geräte oder Apps haben ggf. noch keinen integrierten QR-Code-Scanner. Installieren Sie in diesem Fall eine QR-Code-Scanner-App.
Ablauf
- Kamera-App oder QR-Code-Scanner-App öffnen
- Irgendein Ticket Ihres Events scannen (vom ersten Gast oder Sie drucken ein Muster-Ticket vorher aus)
- Die Event-Webseite wird geöffnet – nun mit Ihrer eveeno-Kennung einloggen.
- QR-Code scannen und auf den Link klicken bzw. bestätigen (je nach genutzter App). Der Browser wird geöffnet. Sie sehen dort die Teilnehmerdaten des Tickets und können den Check-In/Out-Button klicken.
- Es wird gemeldet, wenn ein Ticket gefälscht, für eine andere Veranstaltung gebucht oder bereits entwertet ist.
- Zum Scannen des nächsten Tickets wechseln Sie zurück zur Kamera- oder Scanner-App (Zurück-Button).
Option 3: Schnellsuche im System und Sichtkontrolle der Tickets
Sie können auch mit der manuellen Suche nach Namen, Mailadresse oder Buchungsnummer der Gäste ein effektives Check-In/-Out durchführen:
- Auf die folgende eveeno-Seite gehen: Meine Events > Buchungen > Einlasskontrolle
- Wählen Sie oben die Aufgabe der Station (nur Check-In, nur Check-Out oder beides). Sie können außerdem die Ticketkontrolle auf einen bestimmten Tickettyp beschränken.
- Im Suchfeld einfach Teile des Namens oder der Ticketnummer eingeben und mit Return die Suche starten. Die Escape-Taste löscht das Suchfeld.
- Die betreffenden Gäste werden angezeigt, mit Buttons zum Ein- und Auschecken (bei entsprechender Voreinstellung der Aufgabe der Station).

- Falls Sie ein Ticket fälschlicherweise entwertet haben, können Sie es über die Funktion Tickets freigeben (Funktion muss zunächst bei „Aufgabe dieser Station“ aktiviert werden) zurücksetzen.
Option 4: Vergleich mit einer ausgedruckten Liste
Sie können mit den Reportfunktionen von eveeno direkt vor dem Event eine Teilnehmerliste exportieren und ausdrucken und Ihre Gäste traditionell auf der Liste abhaken. Dann brauchen Sie keine weitere Technik. Allerdings stehen Ihnen dann auch keine erweiterten Anwesenheitsdaten (Zeitpunkt des Check-Ins und des Check-Outs sowie die aktuelle Besucherzahl) zur Verfügung.
Kontrolle gegen Kopien: Jedes Ticket enthält oben einen kleinen Geheimcode, der zum Namen und zur Ticketnummer passen muss – im Zweifelsfall können Sie diesen Code mit der Liste vergleichen.
Anwesenheitsprotokoll
Aktuell: Anwesenheitsprotokoll für die Erfüllung von Corona-Auflagen und das Nachvollziehen von Infektionsgeschehen
Aufgrund der minutengenauen elektronischen Erfassung der Anwesenheit können Sie jederzeit abrufen, wie viele Personen sich im Moment vor Ort befinden. Wenn Sie auch die Check-Out-Funktion am Ausgang bzw. bei Verlassen des Geländes nutzen, können Sie nachvollziehen, welche Personen zu einem bestimmten Zeitpunkt anwesend waren.
Die entsprechenden Daten finden Sie innerhalb der Aufbewahrungsfristen unter Buchungen > Einlassmanagement > Protokoll. Diese Liste können Sie nach Tagen oder Buchungen filtern.

Um das Protokoll herunterzuladen und in einem Tabellenverarbeitungsprogramm weiterzuverwenden, führen Sie bitte folgende Schritte aus:
- Maximieren Sie die Protokoll-Anzeige mit einem Klick auf das Symbol

- Markieren Sie alle Daten mit der Tastenkombination Strg + a.
- Kopieren Sie die markierten Daten mit der Tastenkombination Strg + c.
- Öffnen Sie ein Tabellenverarbeitungsprogramm (z.B. Excel) und fügen Sie die Daten dort ein mit der Tastenkombination Strg + v.







